This walkthrough demonstrates how to modify an existing query, which links two tables, so that the query includes a totaling method on a field in one of the tables.
 About This Walkthrough
About This Walkthrough
This walkthrough illustrates the following tasks:
-
Modifying a query to get the total sum of items in open sales orders per customer.
-
Sorting the resulting dataset by quantity of items.
-
Running the query to view the data that this query describes.
 Prerequisites
Prerequisites
This walkthrough builds on the steps that are described in Walkthrough: Creating a Query to Link Two Tables.
 Story
Story
Viktor is a Microsoft Certified Partner working for CRONUS International Ltd. He wants to create a dataset that contains the total number of items in open sales orders for each customer. Viktor has already created a query that contains the quantity of items of every open sales order for each customer. He can modify that query so that it displays the sum of quantity of items for each customer.
The SQL query for this dataset that Viktor wants is the following:
| † |  Copy Code Copy Code |
|---|---|
SELECT C.Name, C.'No.', SUM(SL.Quantity) FROM Customer AS C, "Sales Line" AS SL WHERE C.'No.' = SL.'Sell-to Customer No.' GROUP BY C.Name, C.'No.' ORDER BY Quantity | |
 Adding a Totaling Method to a Query
Adding a Totaling Method to a Query
Viktor examines the query that he created earlier. To calculate the total number of items in open sales orders for each customer, he adds the Quantity column from the Sales Line table to the query, and then implements a sum method on the column by changing the Method Property.
To add a totaling method to a query
In the development environment, on the Tools menu, choose Object Designer.
In Object Designer, choose Query, select query 50001, Customer_SalesQuantity, and then choose the Design button.
In Query Designer, under the Sales Line (SL) data item, select the row for the Quantity column.
In the Method Type column, choose Totals from the drop-down list box.
In the Method column, choose Sum from the drop-down list box.
 Note
Note The query is automatically set to group the dataset by the No. and Name fields as indicated by the check marks in the Group By column. This creates a single row for each customer in the dataset that shows the total quantity of sales for the customer. For more information about grouping, see Understanding Query Totals and Grouping. The following figure shows the Query Designer for this query.
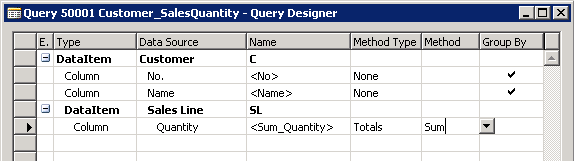
 Note
Note When you set the Method column to Totals, the name of the column is automatically changed from Quantity to <Sum_Quantity>. The column name is specified by its Name Property. The OrderBy property identifies a column by the Name property.
 Sorting the Query Results
Sorting the Query Results
Viktor wants the resulting dataset to display records according to the item quantity in descending order from highest value to lowest value. To achieve this, he will set the OrderBy Property on the query object.
To sort query results by item quantity
In Query Designer, select the first blank line.
On the View menu, choose Properties.
In the Query - Properties window, in the Value field of the OrderBy property, choose the AssistEdit button.
In the Order By window, in the Column field of the first row, choose the AssistEdit button to open the Column List - Table window.
The Column List - Table window includes all the columns that are defined in the query.
In the Column List - Table window, select the Sum_Quantity row, and then choose the OK button.
In the Order By window, set the Direction field for the Sum_Quantity column to Descending.
This sorts the column from highest to lowest value (9 to 0).
Choose the OK button, close the Query - Properties window, and return to Query Designer.
 Saving and Running the Query
Saving and Running the Query
Viktor wants to verify that the resulting dataset what he wants. He saves the query and then runs it from Object Designer. The call to run the query runs on Microsoft Dynamics NAV Server and opens a view of the dataset in the Microsoft Dynamics NAV Windows client.
To save and run a query
On the File menu, choose Save As.
In the Save As window, in the ID field, enter 50002. In the Name field, enter Customer_SumSalesQuantity. Verify that the Compiled check box is selected, and then choose the OK button.
In Object Designer, select query 50002, and then choose the Run button. When you run a query, you can see the data in the dataset.
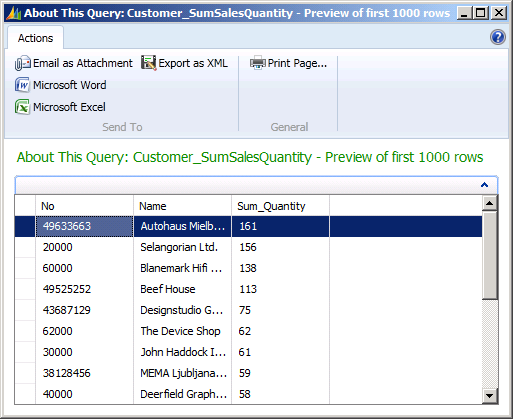
 Next Steps
Next Steps
Viktorís next step is to create a more complex query. For more information, see Walkthrough: Creating a Query to Link Three Tables.





