In the development environment, you can preview a page directly from Page Designer to see how the page will look in the Microsoft Dynamics NAV Windows client. Unlike running a page from Object Designer, previewing a page does not start the Microsoft Dynamics NAV Windows client, which means that you can keep working in the development environment. The Page Preview window includes the following features:
-
The Page Preview window is automatically updated as you make changes in Page Designer and Action Designer. When you design a page, you can have the page preview open beside Page Designer so that you can see changes as you make them.
-
The Page Preview window is interactive. You can use page preview to identify and learn which controls in Page Designer and Action Designer correspond to the different elements on the rendered page, such as FastTabs, FactBoxes, fields, and actions.
-
The Page Preview window does not require you to save the page before seeing how changes that you make to a page will look in the Microsoft Dynamics NAV Windows client.
 Note Note |
|---|
| The preview is not an active page in the Microsoft Dynamics NAV Windows client, which means that you do not have all functionality in a page preview as you do when you run a page. For example, you cannot edit fields, and you cannot choose actions to open targets because actions are static. To enable this functionality, run the page in the Microsoft Dynamics NAV Windows client. For more information, see How to: Run a Page. |
To preview a page
In the development environment, on the Tools menu, choose Object Designer.
In Object Designer, select a page, and then choose the Design button.
In Page Designer, choose the Preview button.
Identifying Page and Action Controls
Controls define the content and structure of a page. You can use a page preview to identify controls in Page Designer and Action Designer and their corresponding elements on the rendered page. To identify controls, you can work in Page Designer, Action Designer, or the Page Preview window. If you choose a control in Page Designer or Action Designer, then the corresponding element is highlighted in the Page Preview window. Also, if you choose an element in the Page Preview window, then the corresponding control is highlighted in Page Designer or Action Designer. From the Page Preview window, you can also access the C/AL code for the page and its actions, properties for page and action controls, and Page Designer for a subpage that is contained in a page part.
 Important Important |
|---|
| Some elements on a rendered page in the page preview are added automatically and do not have a corresponding control in Page Designer. You cannot select these elements in the Page Preview window. If you select an element that does not have a corresponding control in Page Designer, then Page Designer highlights the most related control. For example, if you choose an action that has no control in Page Designer, then the ActionContainer control is highlighted in Page Designer. |
To identify page controls
In the Page Preview window, select an element. The element is surrounded by a blue border, and the control that defines the element is highlighted in Page Designer.
In Page Designer, select a control. The element that corresponds to the control is surrounded by a blue border in the Page Preview window.
The following figure shows an example for the Document Date field on page 42, Sales Order.
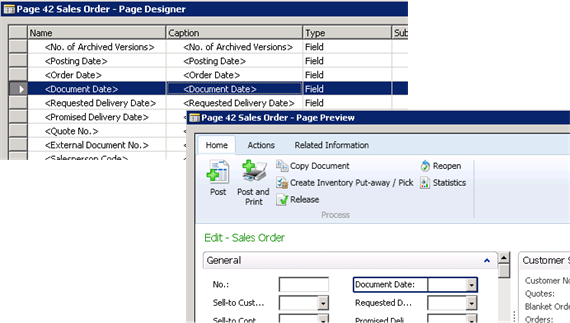
 Note Note |
|---|
| If you select a part control that contains a subpage, such as a FastTab or FactBox, then the page preview displays the area as gray. To open Page Designer for the subpage, on the shortcut menu of the part, choose Go To Definition. |
To identify action controls
In the Page Preview window, select an action. The action is surrounded by a blue border, and Action Designer opens with the actionís control highlighted.
In Action Designer, select an action control. The element that corresponds to the action control is surrounded by a blue border in the Page Preview window.
The following figure shows an example for the Shipments action on page 42, Sales Order.
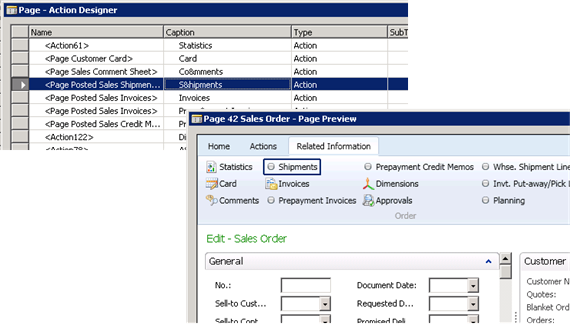
 Note Note |
|---|
| In the Page Preview window, you cannot choose actions that are generated automatically on a page, such as New, Edit, and Post, or actions that are contained in a group that is defined by an ActionGroup control. |
To open control properties from the Page Preview window
In the Page Preview window, right-click the page element or action, and then choose Properties.
To open C/AL code for page or actions from the Page Preview window
To open the C/AL code for a page, in the Page Preview window, select anywhere on the content area of the page, and then choose C/AL Code.
To open the C/AL code for actions, in the Page Preview window, on the shortcut menu of an action, choose C/AL Code.
To open a subpage in a part from the Page Preview window
In the Page Preview window, on the shortcut menu of the part, choose Go To Definition.





